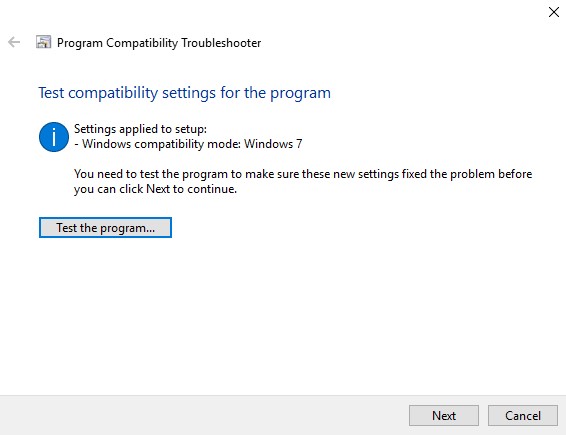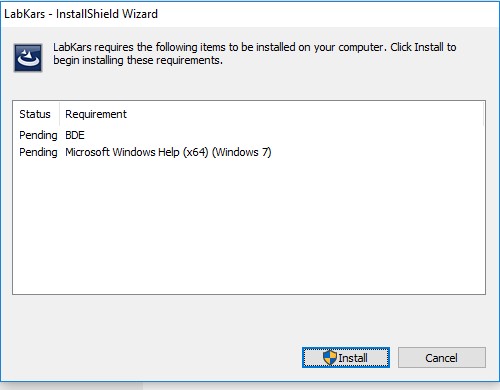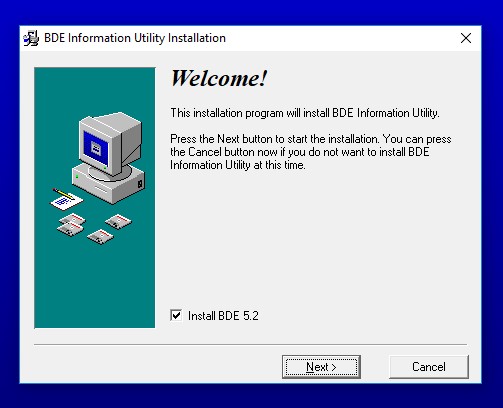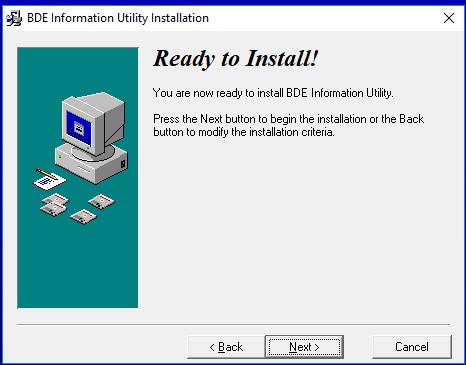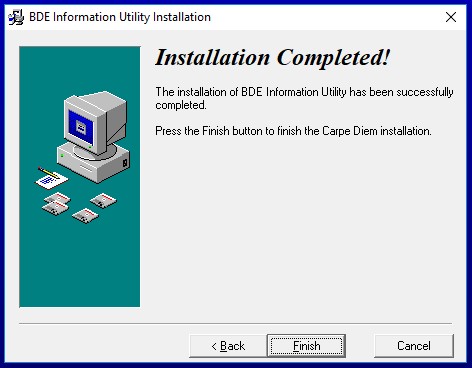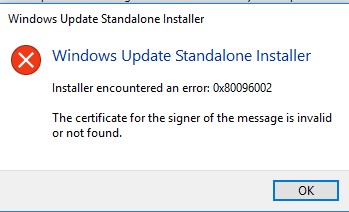Poniższe instrukcje pomogą zainstalować oprogramowanie LABKARS (wersja 3.92) w systemach operacyjnych Windows 10.
Zakładając, że klient pomyślnie zainstalował program Excel (lub biuro) na komputerze (karta rejestracyjna dostarczona przez Dynisco, jeśli klient zakupił GP8000D), wykonaj następujące kroki, aby zainstalować LABKARS 3.92
Poniższe instrukcje pomogą zainstalować oprogramowanie LABKARS (wersja 3.92) w systemach operacyjnych Windows 10.
Zakładając, że klient pomyślnie zainstalował program Excel (lub biuro) na komputerze (karta rejestracyjna dostarczona przez Dynisco, jeśli klient zakupił GP8000D), wykonaj następujące kroki, aby zainstalować LABKARS 3.92
1. Włóż dysk do komputera. Po włożeniu dysku do komputera otwórz Eksploratora plików i wybierz następujący plik:
2. Po otwarciu pliku "setup.exe powinny pojawić się następujące informacje:.jpg)
Uwaga * Jeśli otrzymasz komunikat o błędzie od firmy Microsoft informujący, że nie można zainstalować oprogramowania, kliknij prawym przyciskiem myszy plik "setup.exe" i wybierz z menu opcję "Rozwiąż problemy ze zgodnością".
3. Po otwarciu następnego okna wybierz "Rozwiązywanie problemów z programem", co pozwoli ci wybrać opcję rozwiązywania problemów:
4. Zaznacz opcję "program działał we wcześniejszych wersjach systemu Windows, ale nie można go zainstalować ani uruchomić", a następnie kliknij przycisk Dalej.
5. Wybierz "Windows 7", a następnie kliknij dalej. Pojawi się nowe okno, które wyświetli monit o przetestowanie programu:
6. Wypróbuj program, a następnie powinieneś spojrzeć na oryginalne okno instalacji:
7. Kliknij "Zainstaluj", a system Windows wyświetli monit o zezwolenie na instalację, kliknij "OK". Następnym ekranem, który zostanie otwarty, jest instalator. Pamiętaj, aby zaznaczyć pole, aby zainstalować "BDE 5.2" i kliknij Dalej:
8. Kliknij przycisk Dalej na nowym ekranie, który chce wyszukać wcześniej zainstalowane składniki, a następnie ponownie kliknij przycisk Dalej na ekranie żądania lokalizacji folderu bazy danych.
Nuta: Nie wprowadzaj żadnych zmian w miejscu docelowym podróży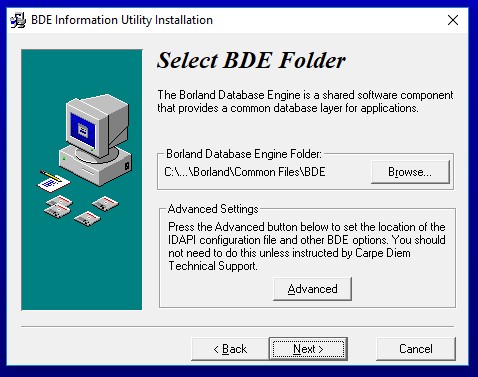
9. LABKARS jest teraz gotowy do instalacji, kliknij przycisk Dalej, aby rozpocząć instalację:
10. Instalacja powinna uruchomić okna zakończenia, a następnie zobaczysz następujące okno potwierdzające, że LABKARS został zainstalowany:
11. Kliknij Zakończ i zignoruj ostrzeżenie o autonomicznym instalatorze, klikając "ok" (ten składnik nie jest wymagany w systemie Windows 10):








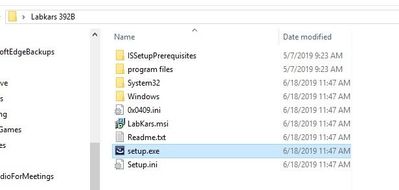
.jpg)
.jpg)
.jpg)
.jpg)
.jpg)