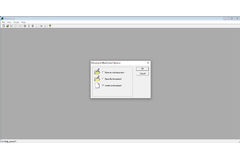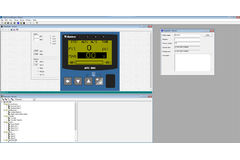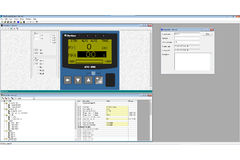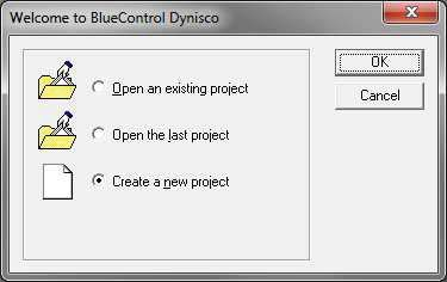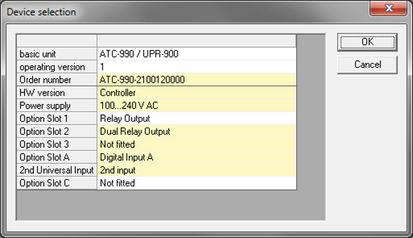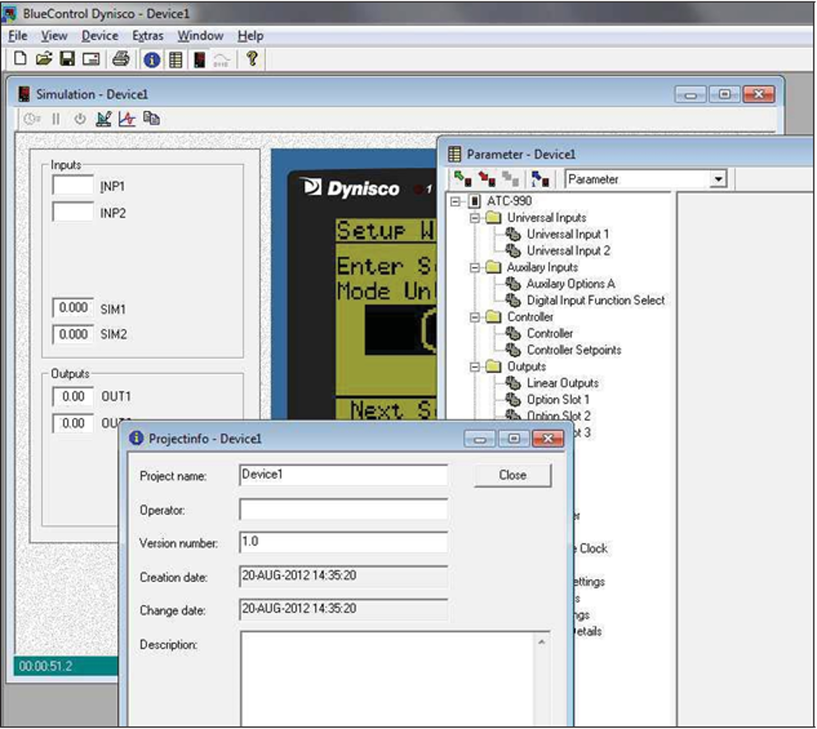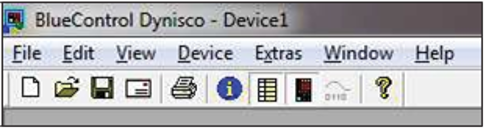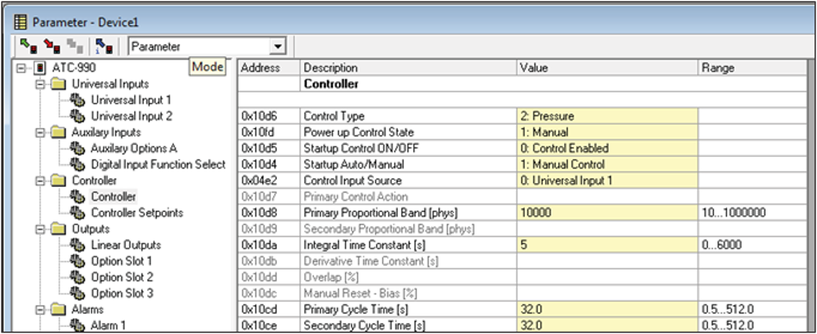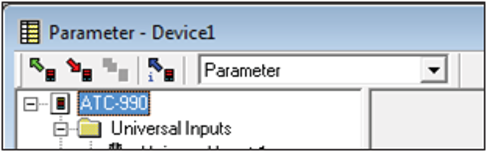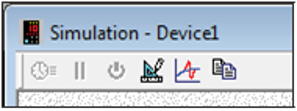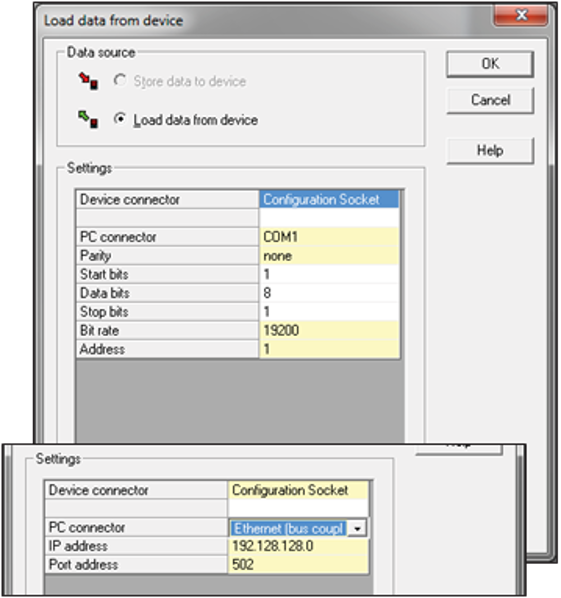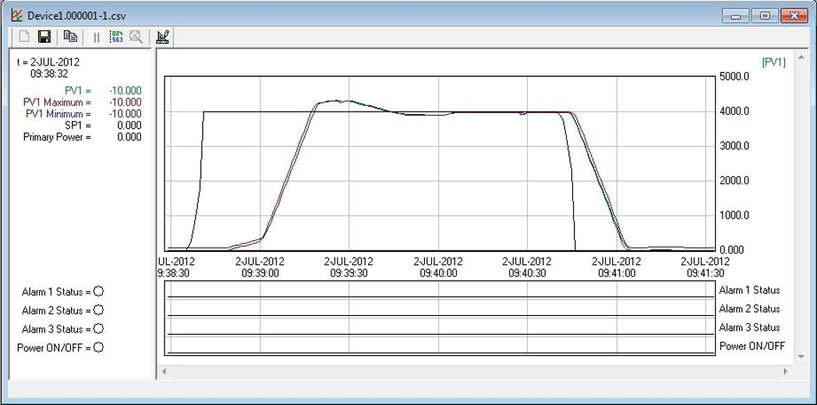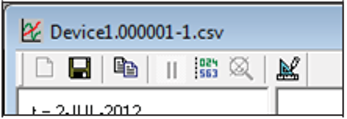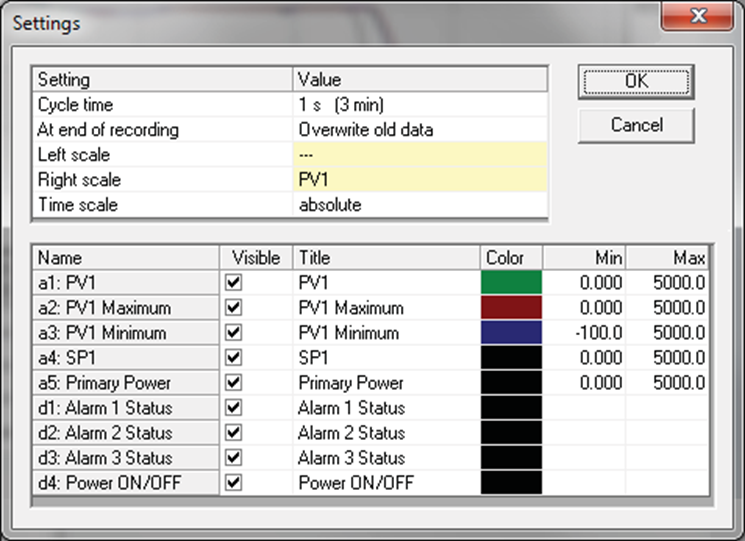BlueControl
Podstawową funkcją oprogramowania jest tworzenie, pobieranie i zapisywanie konfiguracji i profili urządzeń. W zależności od urządzenia mogą być możliwe inne funkcje, takie jak zmiany funkcji urządzenia; dodanie dodatkowych ekranów do trybu pracy, zmiana funkcji wyświetlaczy lub diod LED lub zmiana danych teleadresowych lub ekranu startowego. Oprogramowanie można również wykorzystać do pobrania nowego pliku językowego, jeśli ta funkcja jest dostępna.
Symulację narzędzia na ekranie można skonfigurować i przetestować na konfigurowalnym symulatorze obciążenia, aby przetestować plik konfiguracyjny przed pobraniem go na aktywne urządzenie.
Spuštění BlueControl
Po uruchomieniu oprogramowania BlueControl masz do wyboru kilka opcji:
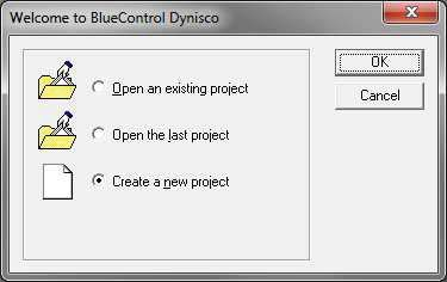
Otwórz istniejący projekt — umożliwi to przeglądanie istniejącego pliku .bct do załadowania do BlueControl.
Otwórz ostatni projekt — otwiera ostatni zapisany plik .bct.
Utwórz nowy projekt — pozwala wybrać urządzenie i jego opcje oraz wprowadzić do domyślnej konfiguracji.
Pliki .bct (plik konfiguracyjny) zawierają wszystkie informacje o urządzeniu, w tym moduły opcjonalne i wszystkie ustawienia parametrów.
Tworzenie nowego projektu
Podczas tworzenia nowego projektu pojawi się następujący ekran. W tym miejscu należy wybrać typ urządzenia i jego opcjonalne moduły, aby pasowały do urządzenia docelowego. Możesz wybrać te opcje z list rozwijanych lub, wprowadzając cały numer modelu, automatycznie wybrać odpowiednie opcje w polu Numer zamówienia.
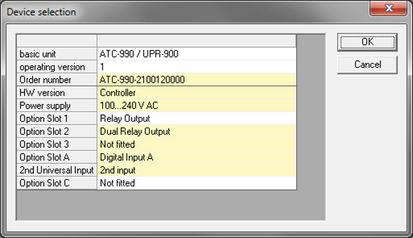 W idealnym przypadku opcje na tym ekranie wyboru urządzenia powinny odpowiadać opcjom na urządzeniu docelowym, na które ma zostać pobrane.
W idealnym przypadku opcje na tym ekranie wyboru urządzenia powinny odpowiadać opcjom na urządzeniu docelowym, na które ma zostać pobrane.
W idealnym przypadku opcje na tym ekranie wyboru urządzenia powinny odpowiadać opcjom na urządzeniu docelowym, na które ma zostać pobrane.
Pulpit BlueControl
Zazwyczaj po rozpoczęciu nowego projektu obszar roboczy będzie miał trzy okna podrzędne.
- Informacje o projekcie — To okno pozwala na wprowadzenie własnych informacji, które pomogą opisać/zidentyfikować bieżący projekt konfiguracyjny. Te informacje nie są pobierane na urządzenie.
- Symulacja — to okno uruchamia symulowaną wersję wybranego urządzenia. Został zaprojektowany do uruchamiania jak największej ilości kodu oprogramowania układowego w środowisku Windows. Oznacza to, że zmiany parametrów itp. można zapisać w tej symulacji i przetestować przed wdrożeniem na fizycznym urządzeniu. Informacje na temat łączenia się z symulacją w celu wgrania/pobrania parametrów znajdują się w sekcji „Konfiguracja połączenia”.
- Parametr — to okno służy do monitorowania i dostosowywania wszystkich parametrów urządzenia. Każdy parametr jest skategoryzowany w strukturze drzewa po lewej stronie w celu łatwej nawigacji i jest zwykle wyświetlany jako lista rozwijana dostępnych właściwości lub ma prawidłową etykietę zakresu po prawej stronie. Zobacz „Konfiguracja parametrów”, aby uzyskać szczegółowe informacje.
| |
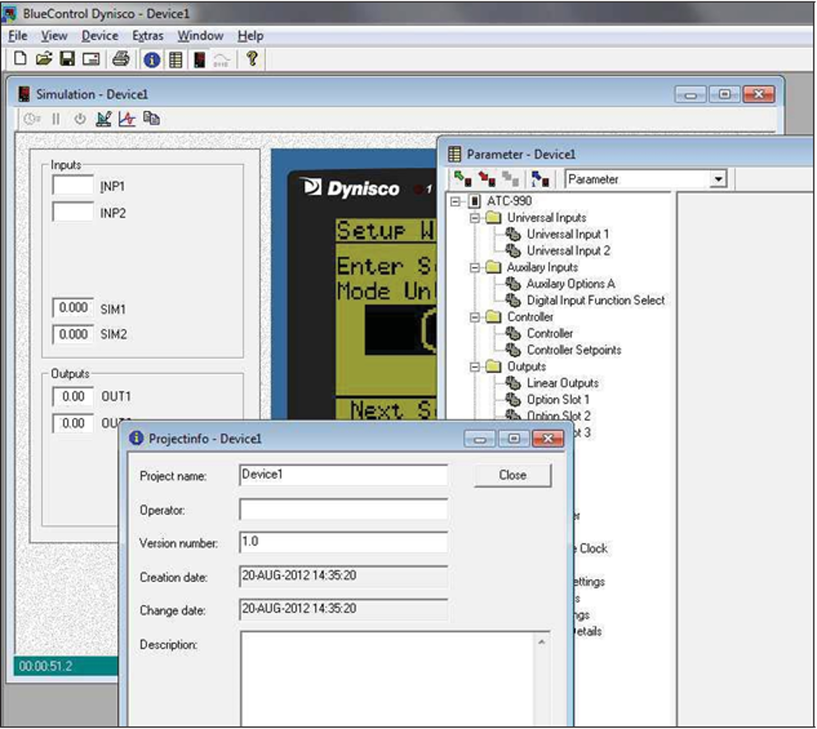 |
Pasek narzędzi pulpitu
Opis przycisków paska narzędzi od lewej do prawej:
- Nowy — tworzy nowy projekt zgodnie z opisem w sekcji „Tworzenie nowego projektu”.
- Otwórz — Przeglądaj i wybierz plik konfiguracyjny (.bct), który chcesz otworzyć.
- Zapisz — zapisuje bieżącą konfigurację do pliku bct.
- Poczta — otwiera domyślnego klienta poczty i dołącza bieżącą konfigurację jako plik BCT.
- Drukuj — umożliwia drukowanie różnych opcji.
- Informacje o projekcie — ukrywa/pokazuje okno informacji o projekcie.
- Parametry i konfiguracja — ukrywa/pokazuje okno parametrów.
- Symulacja — ukrywa/pokazuje okno symulacji urządzenia.
- Edytor programów — nieobsługiwane w tej wersji.
- Informacje o programie — wyświetla standardowe okno Informacje.
Okno parametrów
Blue Control to potężne narzędzie do szybkiego przeglądania i dostosowywania parametrów przed przesłaniem ich do urządzenia.
Ekran parametrów zawiera wszystkie ustawienia urządzenia (parametry) podzielone na grupy funkcyjne. Parametry można zmienić w żółtej kolumnie Wartość. Wprowadź nową wartość lub wybierz z udostępnionej listy. Możliwy zakres wartości jest wyświetlany po prawej stronie. Jeśli zostanie wprowadzona nieprawidłowa wartość, zostanie ona podświetlona na czerwono. Parametry są „wyszarzone”, jeśli są aktualnie niedostępne z powodu niezainstalowanego sprzętu lub jeśli zostały wyłączone przez inne ustawienia.
Okno parametrów Pasek narzędzi
Opis przycisków paska narzędzi od lewej do prawej:
- Pobierz dane z urządzenia — łączy się z urządzeniem i uzyskuje wszystkie ustawienia parametrów.
- Zapisz dane w urządzeniu - Połącz się z urządzeniem i ustaw wszystkie parametry.
- Połączenie urządzenia — nieobsługiwane w tej wersji.
- Informacje o urządzeniu — łączy, pobiera i wyświetla informacje z urządzenia.
- Tryb (lista rozwijana) — różne sposoby wyświetlania informacji o parametrach.
Okno symulacji
Okno symulacji pozwala użytkownikowi przesyłać i pobierać do niego konfiguracje oraz testować je przed wdrożeniem do rzeczywistych jednostek. Podczas korzystania z symulacji nawigację po ekranie i zmianę parametrów można wykonać za pomocą wirtualnych klawiszy symulacji, klikając je wskaźnikiem myszy lub naciskając klawisze powiązane z klawiaturą. Klawisze, których używasz, to zwykle klawisze kursora, ale aby to zrobić, musisz upewnić się, że przedni panel symulacji ma fokus, klikając wskaźnik myszy przed użyciem klawiszy na klawiaturze.
Po lewej stronie symulacji znajduje się panel I/O. Pozwala to użytkownikowi na zmianę dowolnych wartości wejściowych, które zapewnia jednostka, takich jak PV, wejścia cyfrowe itp. Panel ten wyświetla również stan lub wartości wyjściowe jednostek.
Panel Simulation and I/O wyświetla tylko opcje odpowiadające typowi urządzenia (w tym moduły opcjonalne), które są wybrane w oknie Urządzenie> Wybierz urządzenie. Dzięki takiemu połączeniu symulowanego panelu przedniego i widocznych wyświetlaczy wejść i wyjść można dobrze zrozumieć, jak urządzenie będzie działać.
Pasek narzędzi symulacji
Opis przycisków paska narzędzi od lewej do prawej:
- Turbo — nieobsługiwane w tej wersji
- Wstrzymaj - nieobsługiwane w tej wersji
- Włączanie/wyłączanie — nieobsługiwane w tej wersji
- Parametry procesu — ustawienia dla symulowanego procesu. Zmienia to, jak reaguje.
- Błąd — umożliwia wprowadzenie błędu do symulowanego procesu.
- Kopiuj ekran — wykonuje zrzut ekranu symulacji HMI i zapisuje go w schowku.
Podłączanie do urządzenia
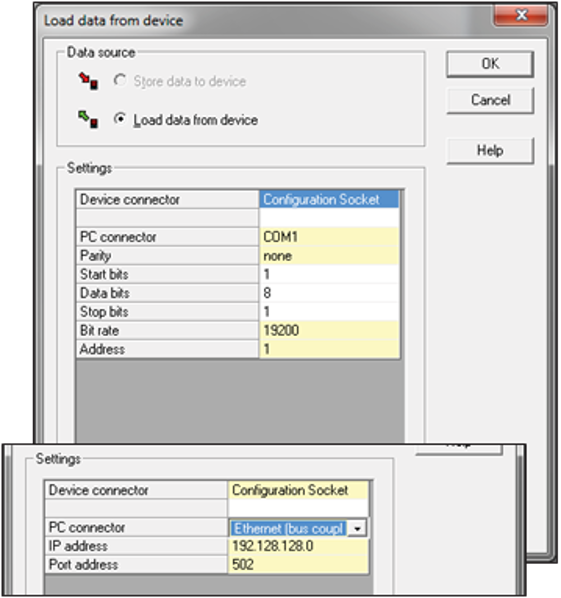
Oprogramowanie może komunikować się z urządzeniem poprzez gniazdo konfiguracyjne znajdujące się na urządzeniu lub poprzez interfejs komunikacyjny Modbus TCP lub RS485, jeśli jest dostępny.
Gniazdo konfiguracyjne przeznaczone jest do wstępnej konfiguracji urządzenia przed instalacją w aplikacji. Do podłączenia komputera do tego gniazdka wymagany jest kabel RS232 lub USB do TTL (dostępny u dostawcy). W niektórych modelach dostępny jest przedni port USB. może być również używany do konfiguracji urządzenia lub przesyłania plików profili za pomocą pamięci USB.
Podczas próby połączenia z urządzeniem z poziomu oprogramowania pojawia się ekran ustawień komunikacji. Aby komunikacja działała pomyślnie, ustawienia muszą być prawidłowe.
Podczas podłączania do symulacji (aby umożliwić przesyłanie lub pobieranie konfiguracji lub uzyskanie informacji o rejestratorze) złącze PC musi być ustawione na symulację.
Zmień ekran powitalny
Niektóre narzędzia wyświetlają grafikę podczas sekwencji rozruchowej. Można to zmienić na głównym ekranie parametrów. Z menu Urządzenie wybierz Pobierz ekran główny.
W przypadku wysyłania ekranu powitalnego obsługiwane są najpopularniejsze typy plików graficznych, a wybrany obraz jest dopasowywany do ekranu urządzenia. Złożona grafika z wieloma kolorami lub odcieniami szarości nie będzie dobrze się odwzorowywała. Wyświetlany jest podgląd wyników. Kliknij przycisk Pobierz i zapisz go na swoim urządzeniu.
Aby uzyskać najlepsze wyniki, obraz powinien być prosty i mieć takie same proporcje jak wyświetlacz. Najlepiej byłoby, gdyby miał 160x80 pikseli i został zapisany jako monochromatyczny plik bitmapowy.
Zmień alternatywny język wyświetlania
Jeśli obsługiwane są alternatywne języki, można je zmienić na ekranie głównych parametrów. Z menu Urządzenie wybierz Pobierz plik językowy. Wybierz właściwy plik (pliki językowe mają rozszerzenie .bin lub .bdl) i kliknij Otwórz, aby zapisać go w narzędziu.
Wyświetlanie widoku trendu
BlueControl zapewnia możliwość przeglądania wszystkich zarejestrowanych danych (na urządzeniach wyposażonych w moduł rejestratora) w postaci wyświetlania trendów w celu wizualnej reprezentacji. Dane można następnie lepiej analizować za pomocą funkcji takich jak powiększanie i odczytywanie kursora.
Uzyskaj dane wyświetlania trendów
Aby utworzyć widok trendu, rejestrator musi najpierw zostać odczytany z urządzenia. Użyj następującej metody:
- Z menu Workspace wybierz kolejno Urządzenie > Pobierz dane rejestratora z urządzenia.
- Wpisz nazwę pliku, w którym mają zostać zapisane otrzymane dane i kliknij przycisk Zapisz
- Następnie wybierz odpowiednie ustawienia komunikacji dla podłączonego napędu i kliknij OK.
- Rozpocznie się pobieranie danych z dysku do komputera. W zależności od ilości zarejestrowanych danych może to potrwać kilka minut.
Po zakończeniu pobierania; kliknij Plik> Otwórz Trend i wybierz plik CVS, który został zapisany w poprzednim kroku.
Pasek narzędzi widoku trendu
Opis przycisków paska narzędzi od lewej do prawej:
- Resetuj — nieobsługiwane w tej wersji.
- Zapisz trend — zapisuje plik danych CVS.
- Kopiuj — przechwytuje widok trendu i zapisuje go w schowku.
- Wstrzymaj — nieobsługiwane w tej wersji.
- Kursor — służy do mierzenia każdego trendu w danym punkcie.
- Bez powiększenia — powrót do widoku powiększenia.
- Ustawienia — wyświetla okno ustawień. Opisane poniżej.
Rozszerzenie
Odbywa się to po prostu przez kliknięcie i przeciągnięcie myszy nad obszarem, który chcesz powiększyć. Można to powtórzyć kilka razy w celu dalszego zwiększenia danych.Aby powrócić do pełnego widoku, kliknij przycisk Bez powiększenia na pasku narzędzi.
Okno ustawień - wyświetlanie trendów
Okno ustawień umożliwia użytkownikowi przełączanie wyświetlanych danych i skali tych elementów danych. Jeśli widok trendu zniknie z górnej części widocznego obszaru, spróbuj zwiększyć wartość w kolumnie Max tego okna.