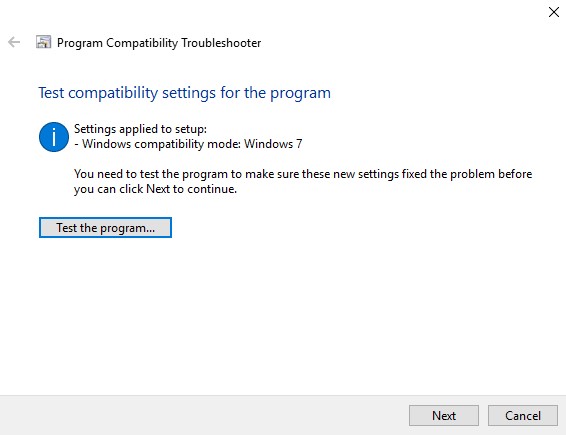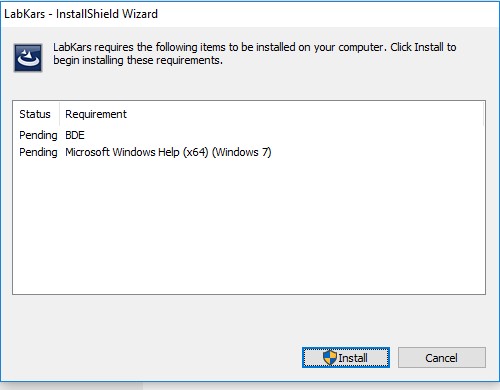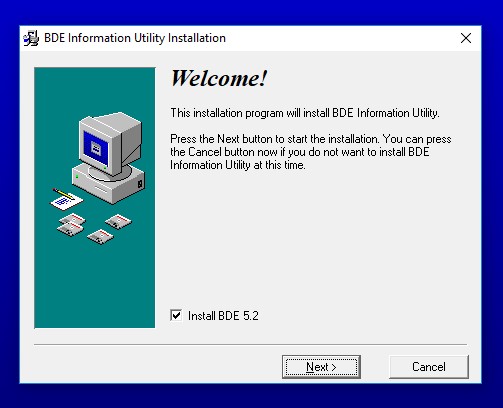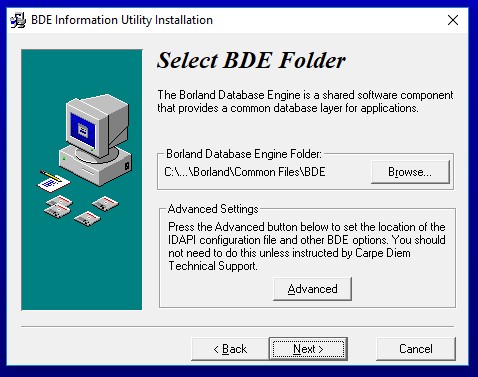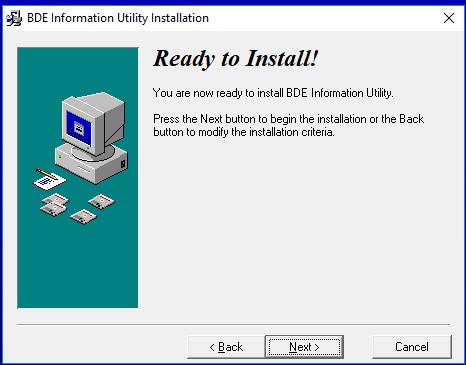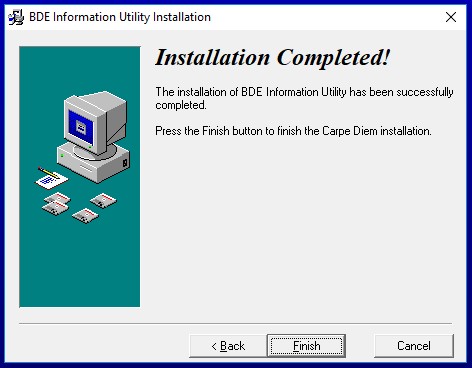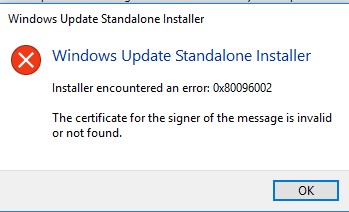Následující pokyny vám pomohou s instalací softwaru LABKARS (verze 3.92) v operačních systémech Windows 10.
Za předpokladu, že zákazník již úspěšně nainstaloval Excel (nebo office) na PC (registrační karta dodaná Dynisco, pokud zákazník zakoupil GP8000D), použijte prosím následující kroky k instalaci LABKARS 3.92
Následující pokyny vám pomohou s instalací softwaru LABKARS (verze 3.92) v operačních systémech Windows 10.
Za předpokladu, že zákazník již úspěšně nainstaloval Excel (nebo office) na PC (registrační karta dodaná Dynisco, pokud zákazník zakoupil GP8000D), použijte prosím následující kroky k instalaci LABKARS 3.92
1. Vložte disk do počítače. Po vložení disku do počítače otevřete Průzkumník souborů a vyberte následující soubor:
2. Když otevřete soubor „setup.exe, měli byste vidět následující:
Poznámka * Pokud se od společnosti Microsoft zobrazí chybová zpráva oznamující, že software nelze nainstalovat, vraťte se pravým tlačítkem myši na soubor „setup.exe“ a v nabídce vyberte „Řešení problémů s kompatibilitou“.
3. Když se otevře další okno, vyberte „Poradce při potížích s programem“, který vám umožní vybrat možnost odstraňování problémů:
4. Vyberte „program fungoval v dřívějších verzích systému Windows, ale nenainstaluje se ani nespustí“ a potom klikněte na tlačítko Další.
5. Vyberte „Windows 7“ a poté klepněte na tlačítko Další. Nové okno, které se objeví, vás vyzve k testování programu:
6. Vyzkoušejte program a poté byste se měli podívat na původní instalační okno:
7. Klikněte na „Instalovat“ a systém Windows vás vyzve k povolení instalace, klikněte na „OK“. Další obrazovka, která se otevře, je instalační program. Nezapomeňte zaškrtnout políčko pro instalaci „BDE 5.2“ a kliknout na další:
8. Klepněte na tlačítko Další na nové obrazovce, která chce vyhledat dříve nainstalované součásti, a potom znovu klepněte na tlačítko Další na obrazovce s požadavkem na umístění složek databáze.
Poznámka: Neprovádějte žádné změny v cíli cesty
9. LABKARS je nyní připraven k instalaci, kliknutím na tlačítko Next zahájíte instalaci:
10. Instalace by měla spustit okna dokončení, pak uvidíte následující okno potvrzující, že byl nainstalován LABKARS:
11. Klepněte na tlačítko Dokončit a ignorujte varování o samostatném instalátoru kliknutím na „ok“ (tato komponenta není v systému Windows 10 nutná):








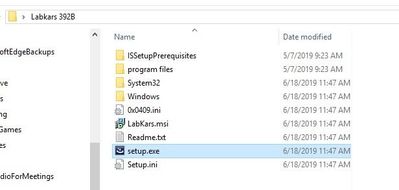
.jpg)
.jpg)
.jpg)
.jpg)
.jpg)
.jpg)