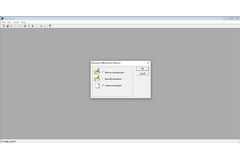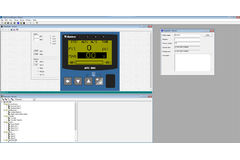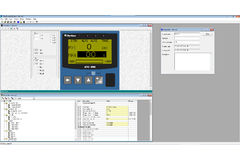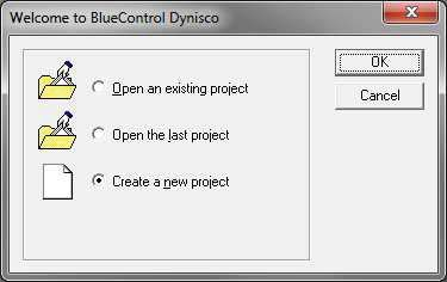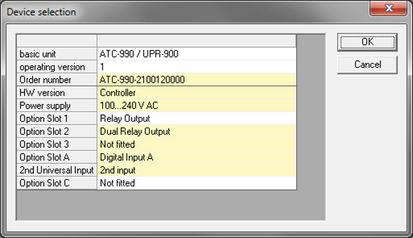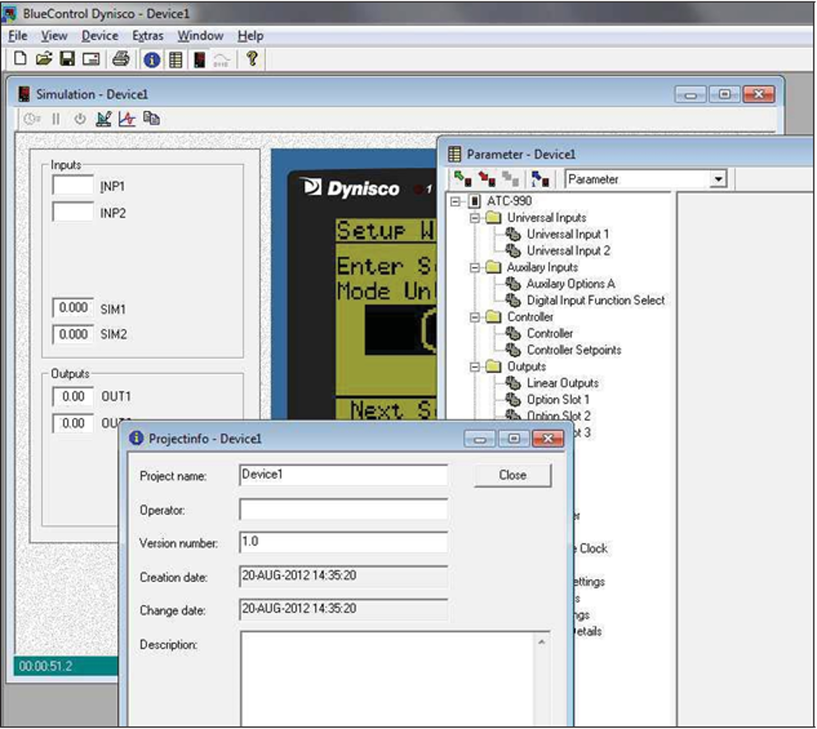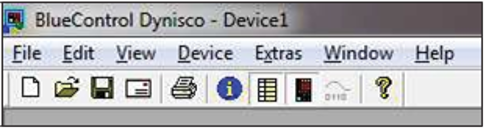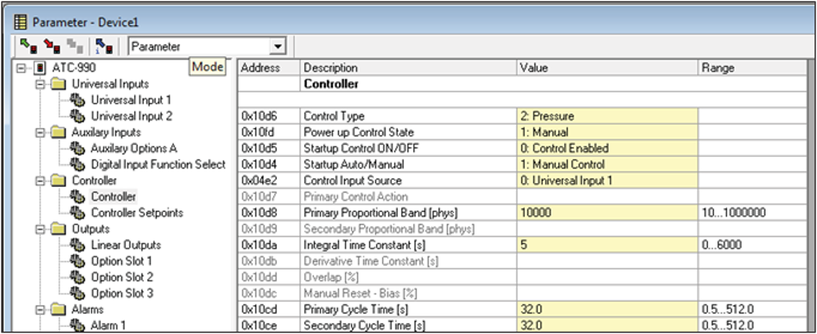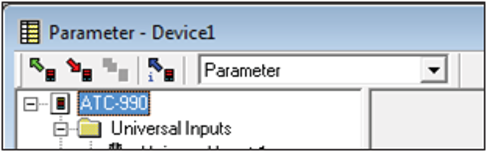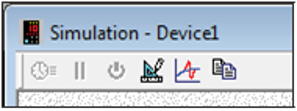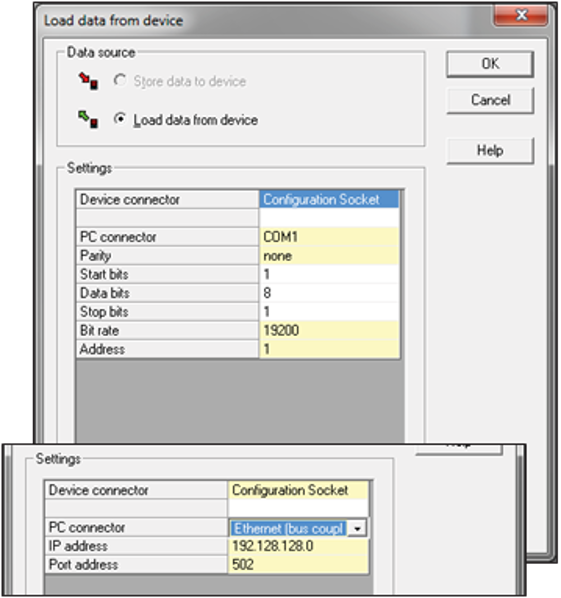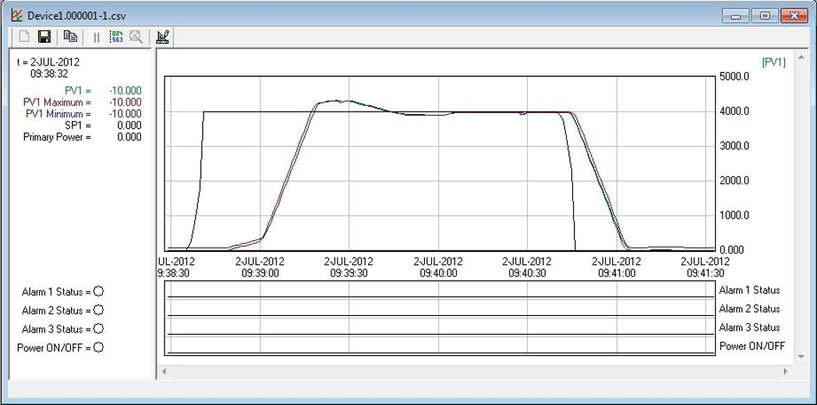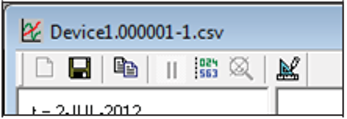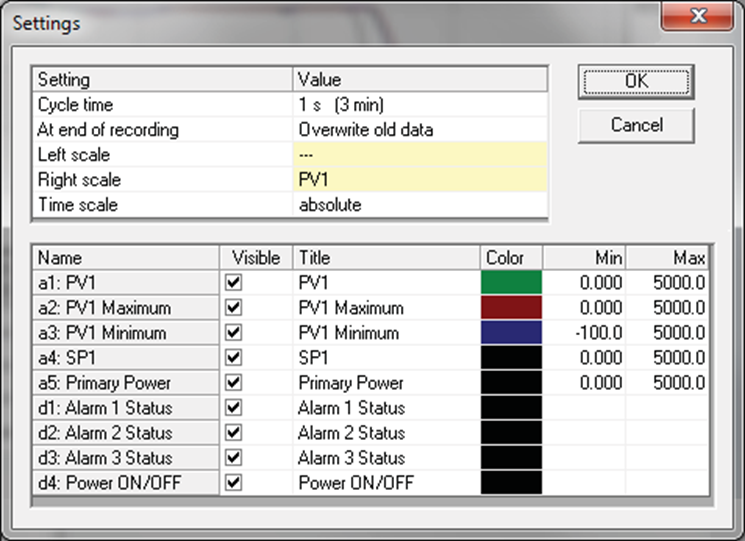BlueControl
Primární funkcí softwaru je vytvářet, stahovat a ukládat konfigurace přístrojů a profily. V závislosti na přístroji mohou být možné další funkce, jako jsou změny funkce přístroje; přidání dodatečných obrazovek do provozního režimu, změna funkce displejů nebo LED nebo změna kontaktních údajů nebo úvodní obrazovky. Software může být také použit ke stažení nového jazykového souboru, pokud je tato funkce k dispozici.
Simulace nástroje na obrazovce může být nastavena a testována na konfigurovatelném simulátoru zátěže, aby se před stažením do živého přístroje otestoval konfigurační soubor.
Spuštění BlueControl
Při spuštění softwaru BlueControl budete mít k dispozici několik možností:
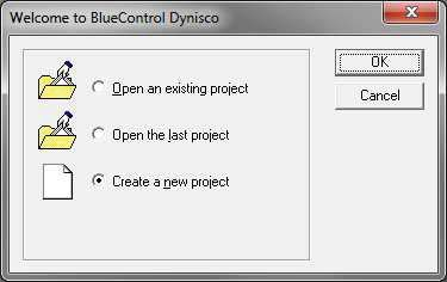
Otevřít existující projekt - To vám umožní procházet existující soubor .bct, který má být načten do aplikace BlueControl.
Otevřít poslední projekt - Otevře se poslední uložený soubor .bct.
Vytvořit nový projekt - To vám umožní vybrat zařízení a jeho možnosti a představit vám výchozí konfiguraci.
Soubory .bct (konfigurační soubor) obsahují všechny informace o zařízení, včetně volitelných modulů a všech nastavení parametrů.
Vytvoření nového projektu
Při vytváření nového projektu se zobrazí následující obrazovka. Zde by měl být vybrán typ zařízení a jeho volitelné moduly tak, aby odpovídaly cílovému zařízení. Tyto volby mohou vybrat z rozevíracích seznamů nebo zadáním celého čísla modelu, do pole Číslo objednávky automaticky vybere příslušné možnosti.
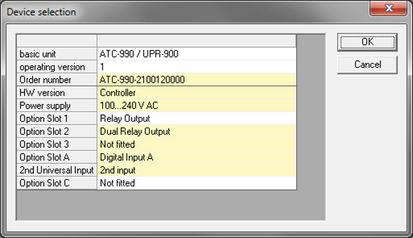 V ideálním případě by se možnosti na této obrazovce výběru zařízení měly shodovat s možnostmi cílového zařízení, do kterého se má stáhnout.
V ideálním případě by se možnosti na této obrazovce výběru zařízení měly shodovat s možnostmi cílového zařízení, do kterého se má stáhnout.
Alternativně lze celý typ přístroje a existující konfiguraci nahrát do počítače z vašeho přístroje, prostřednictvím konfigurační zásuvky nebo, pokud je to možné, prostřednictvím sériové komunikace. Tento proces je vysvětlen v části Připojení k zařízení.
Pracovní plocha BlueControl
Obvykle při spuštění nového projektu bude mít pracovní oblast tři podřízená okna.
- Info o projektu - Toto okno umožňuje zadání vlastních informací, které pomáhají popsat / identifikovat aktuální konfigurační projekt. Tyto informace nejsou staženy do zařízení.
- Simulace - Toto okno spustí simulovanou verzi vybraného zařízení. Byl navržen tak, aby v prostředí Windows fungoval co nejvíce kódu firmwaru. To znamená, že změny parametrů atd. Mohou být uloženy do této simulace a testovány před nasazením do fyzického zařízení. Informace o připojení k simulaci pro nahrání / stažení parametrů naleznete v části „Konfigurace připojení“.
- Parametr - Toto okno slouží k monitorování a úpravě všech parametrů zařízení. Každý parametr je kategorizován ve stromové struktuře vlevo pro snadnou navigaci a obvykle je zobrazen buď jako rozevírací seznam dostupných vlastností, nebo má označení platných rozsahů vpravo. Podrobné informace naleznete v části „Konfigurace parametrů“.
Panel nástrojů Pracovní plocha
Popis tlačítek panelu nástrojů zleva doprava:
- Nový - Vytvoří nový projekt, jak je popsáno v části „Vytvoření nového projektu“.
- Otevřít - Procházet a vyberte konfigurační soubor (.bct), který chcete otevřít.
- Uložit - Uložení aktuální konfigurace do souboru bct.
- Mail - Otevře výchozí poštovní klient a připojí aktuální konfiguraci jako soubor BCT.
- Tisk - Umožňuje různé možnosti tisku.
- Informace o projektu - Skryje / Zobrazí okno Info o projektu.
- Parametr a konfigurace - Skryje / Zobrazí okno Parametr.
- Simulace - Skryje / Zobrazí okno Simulace zařízení.
- Program Editor - V této verzi není podporován.
- Informace o programu - Zobrazí standardní okno O programu.
Okno parametrů
Blue Control je výkonný nástroj pro rychlé prohlížení a úpravu parametrů před jejich nahráním do zařízení.
Obrazovka parametrů obsahuje všechna nastavení přístroje (parametry) rozčleněná do funkčních skupin. Parametry lze změnit ve žlutém sloupci Hodnota. Zadejte novou hodnotu nebo vyberte z nabízeného seznamu podle potřeby. Možný rozsah hodnot se zobrazuje vpravo. Pokud je zadána neplatná hodnota, bude zvýrazněna červeně. Parametry jsou „šedivé“, pokud jsou v současné době nedostupné kvůli tomu, že hardware není instalován nebo pokud jsou deaktivovány jinými nastaveními.
Okno parametrů Panel nástrojů
Popis tlačítek panelu nástrojů zleva doprava:
- Načíst data ze zařízení - Připojí se k zařízení a získá všechna nastavení parametrů.
- Uložení dat do zařízení - Připojení k zařízení a nastavení všech parametrů.
- Připojení k zařízení - V této verzi není podporováno.
- Informace o zařízení - Připojuje se k zařízení, získává informace a zobrazuje je.
- Režim (rozevírací seznam) - Různé způsoby zobrazení informací o parametrech.
Okno simulace
Okno simulace umožňuje uživateli nahrát a stáhnout konfigurace na něj a otestovat je před nasazením do reálných jednotek. Při použití simulace lze navigaci obrazovek a změny parametrů provést buď pomocí virtuálních kláves na simulaci kliknutím na ně pomocí ukazatele myši, nebo stisknutím kláves přidružených k klávesnici. Klávesy, které používáte, jsou obvykle kurzorové klávesy, nicméně pro provedení této práce musíte zajistit, aby měl přední panel simulace fokus, a to tak, že na něj kliknete ukazatelem myši před použitím kláves na klávesnici.
Vlevo od simulace je panel vstupů / výstupů. To umožňuje uživateli měnit libovolné vstupní hodnoty, které jednotka poskytuje, například PV, Digitální vstupy atd. Tento panel také zobrazuje stavy nebo hodnoty výstupů jednotek.
Panel simulace a vstupy / výstupy zobrazí pouze možnosti odpovídající typu zařízení (včetně volitelných modulů), které jsou vybrány v okně Zařízení> Vybrat zařízení. Díky této kombinaci simulovaného čelního panelu a viditelných zobrazení vstupů a výstupů je možné dobře porozumět tomu, jak bude jednotka pracovat.
Panel nástrojů Simulace
Popis tlačítek panelu nástrojů zleva doprava:
- Turbo - V této verzi není podporováno
- Pozastavit - není podporováno v této verzi
- Zapnuto / Vypnuto napájení - není v této verzi podporováno
- Parametry procesu - Nastavení pro simulovaný proces. Změní, jak reaguje.
- Porucha - Umožňuje zavedení poruchy do simulovaného procesu.
- Obrazovka kopírování - pořídí snímek simulačního HMI a uloží jej do schránky.
Připojení k zařízení
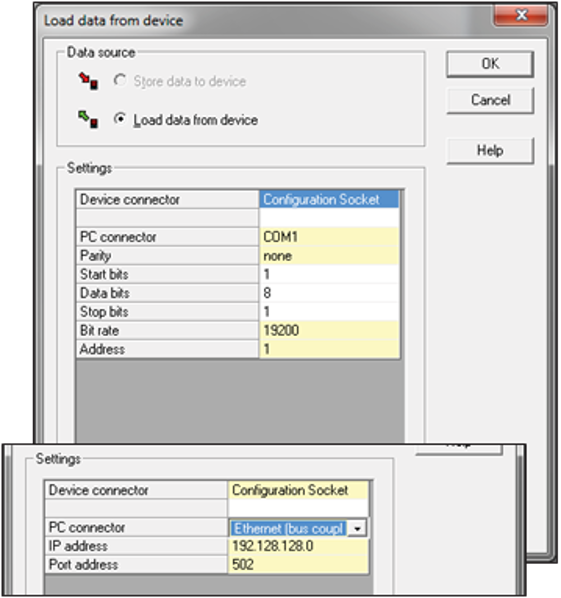
Software může komunikovat s přístrojem přes konfigurační zásuvku umístěnou na přístroji, nebo přes komunikační rozhraní Modbus TCP nebo RS485, pokud je k dispozici.
Konfigurační zásuvka je určena pro počáteční konfiguraci přístroje před instalací do aplikace. Pro připojení z PC k této zásuvce je zapotřebí kabel RS232 nebo USB to TTL (k dostání u vašeho dodavatele). Na některých modelech je k dispozici přední USB port. to lze také použít pro konfiguraci přístroje nebo přenos souborů profilu přes paměťovou kartu USB.
Při pokusu o připojení k přístroji ze softwaru se zobrazí obrazovka nastavení komunikace. Aby mohla komunikace úspěšně fungovat, musí být nastavení správné.
Při připojování k simulaci (pro umožnění nahrávání nebo stahování konfigurací nebo pro získání informací o rekordéru) musí být konektor PC nastaven na simulaci.
Změna úvodní obrazovky
Na některých nástrojích se během spouštěcí sekvence zobrazuje grafika. To lze změnit z obrazovky hlavních parametrů. V nabídce Zařízení vyberte možnost Stáhnout úvodní obrazovku.
Nejčastější typy grafických souborů jsou podporovány pro odesílání úvodní obrazovky a vybraný obrázek je upraven tak, aby se vešel na displej přístroje. Komplexní grafika s více barvami nebo odstíny šedi se nebude dobře reprodukovat. Zobrazí se náhled výsledků. Klikněte na tlačítko Stáhnout a uložte jej do přístroje.
Pro dosažení nejlepších výsledků by měl být obraz jednoduchý a měl stejný poměr stran jako displej. V ideálním případě by měla být 160 x 80 pixelů a uložena jako monochromatický bitmapový soubor.
Změna alternativního jazyka zobrazení
Pokud jsou podporovány alternativní jazyky, lze je změnit z obrazovky hlavních parametrů. V nabídce Zařízení vyberte možnost Stáhnout jazykový soubor. Vyberte správný soubor (jazykové soubory mají příponu .bin nebo .bdl) a klepnutím na tlačítko Otevřít jej uložte do nástroje.
Zobrazení pohledu trendu
BlueControl poskytuje možnost prohlížení všech zaznamenaných dat (v zařízeních vybavených modulem rekordéru) jako zobrazení trendu pro vizuální reprezentaci. Data pak lze lépe analyzovat pomocí funkcí, jako je zoom a čtení kurzoru.
Získání dat zobrazení trendu
Aby bylo možné vytvořit zobrazení trendu, musí být záznam z rekordéru nejprve načten z jednotky. Použijte následující metodu:
- V nabídce Pracovní oblast vyberte možnost Zařízení> Načíst data záznamníku ze zařízení.
- Zadejte název souboru, kam mají být přijatá data uložena, a klepněte na tlačítko Uložit
- Poté vyberte příslušná nastavení komunikace pro připojovanou jednotku a klepněte na tlačítko OK.
- Data se začnou stahovat z jednotky do počítače. V závislosti na tom, kolik dat bylo zaznamenáno, může trvat několik minut.
-
Po dokončení stahování; klepněte na Soubor> Otevřít trend a vyberte soubor CVS, který byl uložen v předchozím kroku.
Panel nástrojů Trend View
Popis tlačítek panelu nástrojů zleva doprava:
- Reset - V této verzi není podporováno.
- Uložit trend - Uloží soubor CVS dat.
- Kopírovat - Pořídí snímání zobrazení trendu a ukládá do schránky.
- Pozastavit - není podporováno v této verzi.
- Kurzor - slouží k měření každého trendu v daném bodě.
- Bez zoomu - Slouží k návratu do zobrazení po zvětšení.
- Nastavení - Zobrazí okno nastavení. Popsané níže.
Zvětšení
To se jednoduše provádí kliknutím a přetažením myši nad oblast, kterou chcete zvětšit. Toto lze opakovat několikrát, aby se data dále zvětšila.Chcete-li se vrátit k úplnému zobrazení, klepněte na tlačítko Bez přiblížení v panelu nástrojů.
Okno nastavení - zobrazení trendu
Okno nastavení umožňuje uživateli přepínat, která data jsou zobrazena a měřítko těchto datových položek. Pokud zobrazení trendu zmizí z horní části viditelné oblasti, zkuste zvýšit hodnotu ve sloupci Max tohoto okna.