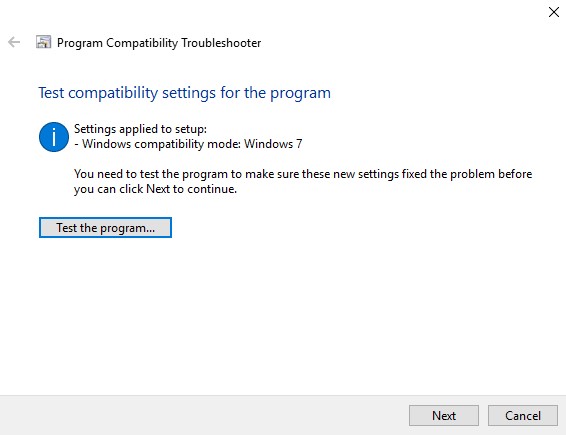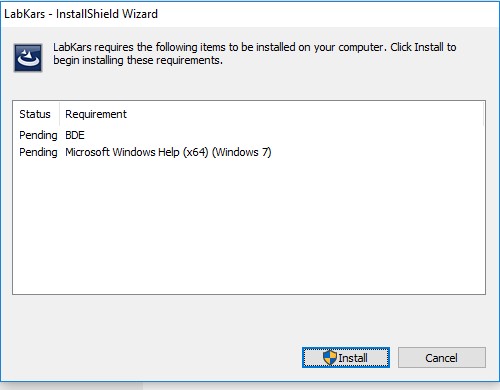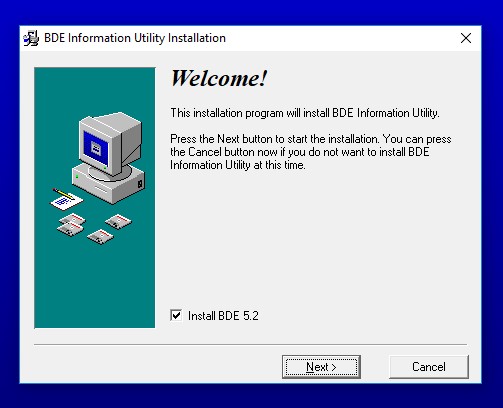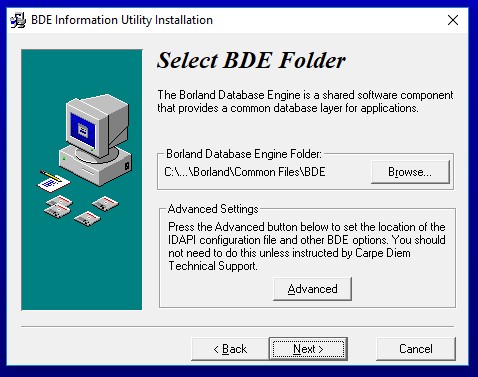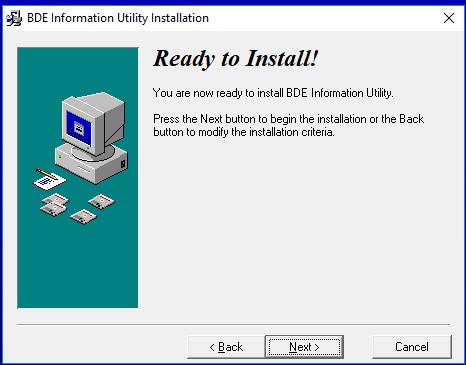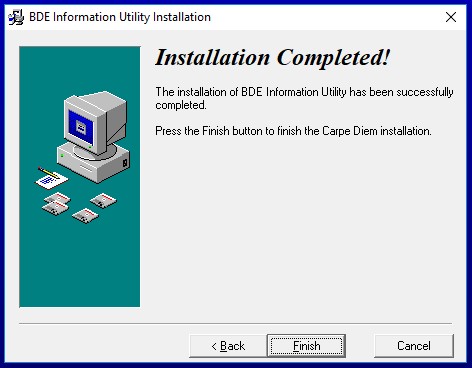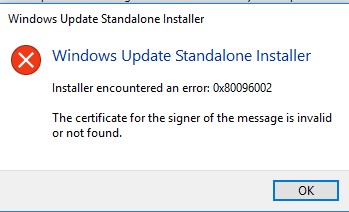At Dynisco, we have been helping polymer processors closely monitor and control their process to improve safety conditions and produce consistently higher quality products by providing analytical equipment for verifying material specifications.Our proven customer commitment drives the continued development and innovation of process products that improve efficiency and help decrease costs.
Installation of LABKARS 3.92 on windows 10
David Azevedo, Global Technical Support Manager
12.23.2019
At Dynisco, we have been helping polymer processors closely monitor and control their process to improve safety conditions and produce consistently higher quality products by providing analytical equipment for verifying material specifications.
Our proven customer commitment drives the continued development and innovation of process products that improve efficiency and help decrease costs.
For over 60 years, we have set the industry standard in both laboratory and in process polymer testing equipment.
The following instructions will assist with the installation of LABKARS software (version 3.92) on Windows 10 operating systems.
Assuming the customer has already successfully installed excel (or office) on the PC (registration card supplied by Dynisco, if customer has purchased GP8000D) please use the following steps to install LABKARS 3.92
1. Insert disk into PC. When you put the disk into the PC, you will open the file explorer and select the following file:
2. When you open the “setup.exe file, you should see the following:
Note* If you get an error message from Microsoft indicating the software cannot be installed, go back and right click on the “setup.exe” file, and then select “troubleshoot compatibility” from the menu.
3. When the next window opens, select “troubleshoot program” which allows you to select the troubleshooting option:
4. Select “the program worked in earlier versions of Windows, but won’t install or run now” and then click next.
5. Select “Windows 7” and then click next. The new window that appears will prompt you to test the program:
6. Test the program, and then you should see the original installation window appear:
7. Click on “Install”, and Windows will prompt you to allow the installation, click “OK”. The next screen that opens is the installation utility, be certain to check the box for installing “BDE 5.2” and click next:
8. Click next on the new screen that wants to search for previously installed components, and then click next again on the screen requesting location for database folders.
Note: Do not make any changes to the path destination
9. LABKARS is ready for installation at this point, click next to begin installation:
10. Installation should run a percentage of completion window, then you will see the following window, confirming LABKARS has been installed:
11. Click finish, and ignore the warning about standalone installer, by clicking “ok” (this component is not needed in windows 10):








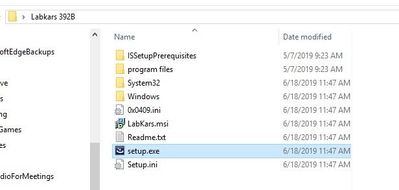
.jpg)
.jpg)
.jpg)
.jpg)
.jpg)
.jpg)